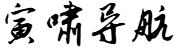沈姝傅慎言小说全文免费阅读
hfteth 2025-09-02 11:23 45 浏览
1、大结局傅慎言沈姝两人在一起了。
2、男主叫傅慎言女主叫沈姝的经典言情小说《爱你不能言》又名《南风过境,你我皆客》。 沈姝自诩拥有一手好牌,可不知道为什么最后会把这手好牌打得稀烂。 堕胎,容貌被毁,事业一塌糊涂,声名狼藉。
3、她不知道自己为什么最后会变成这样,大概是因为傅慎言的出现吧! 毕竟,爱情真的能毁掉一个女人的一生。
还没有结局,还在更新中
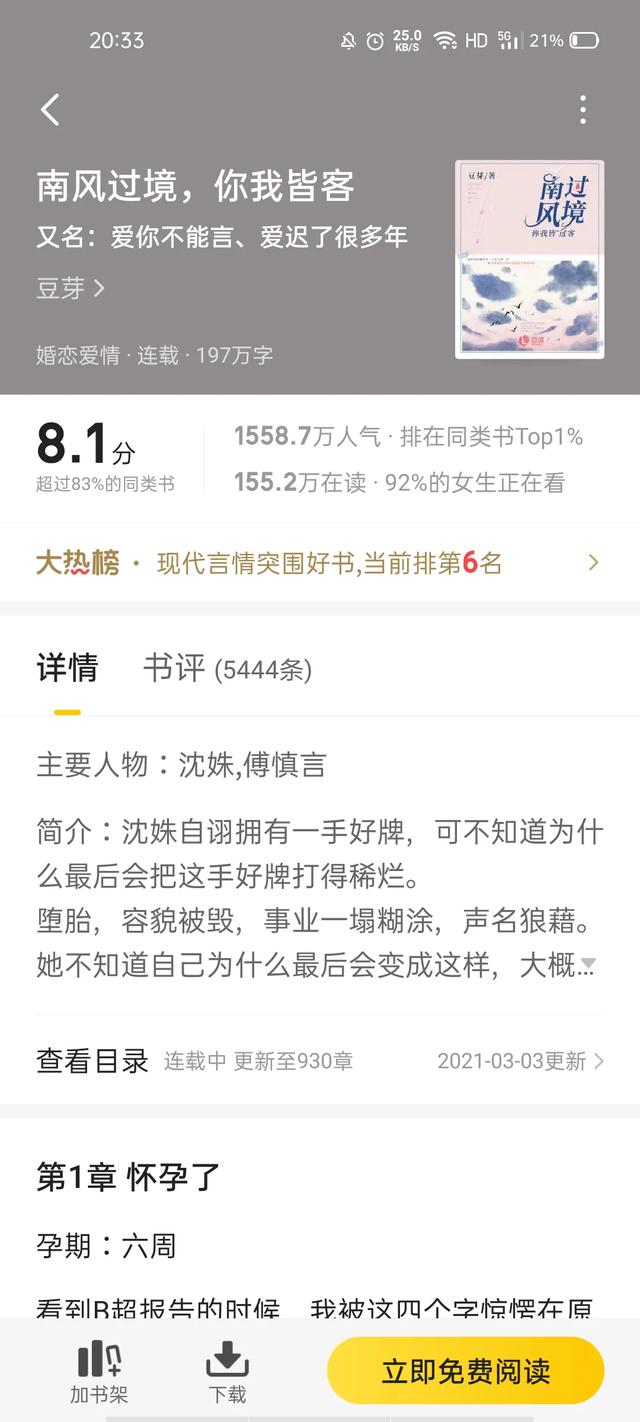
这个小说名叫 南风过境,你我皆客
沈姝和傅慎言是小说《爱你不能言》中的主角,小说结局中沈姝和傅慎言在一起了。
该小说主要讲述了沈姝和傅慎言之间的爱情故事,沈姝在爱情中经历了堕胎、容貌被毁、事业失败等挫折,最终在傅慎言的帮助下重新找回了自我。
傅慎言和沈姝是《长安十二时辰》中的两个主要角色,他们之间的感情线也是故事中的一个重要部分。以下是他们的结局:
在剧情发展的过程中,傅慎言和沈姝之间的感情逐渐升温,但是由于身份和阶级的差异,他们之间的关系一直受到各种限制和考验。最终,在故事的高潮部分,傅慎言和沈姝一起揭露了真相,成功阻止了叛乱计划,并且在这个过程中也彼此坦露了心迹。
然而,在故事的结尾部分,傅慎言因为自己的身份问题而被迫离开长安,而沈姝则留在长安继续为国家效力。虽然他们没有在一起,但是他们之间的感情已经得到了升华和升华,并且他们都为国家和人民做出了重要贡献。
因此,可以说傅慎言和沈姝没有最终在一起,但是他们之间的感情线得到了圆满的收尾,并且他们都成为了这个故事中不可或缺的英雄人物。
正巧看过,寿终正寝,沈姝先死的,然后是傅慎言,这女主受的罪真是能消了,有点接受不了。
- 上一篇:万古神帝 飞天鱼 笔趣阁免费
- 下一篇:终极一班_终极一班第六季
相关推荐
- 妈妈的礼物完整版电影(妈妈的礼物中文)
-
《妈妈的礼物》是由弗朗切斯科·阿马托执导,维多里娅·普契尼、贝内黛特·博卡罗利主演的家庭奇幻片,于2020年1月2日在意大利上映,2023年5月13日在中国大陆上映。该片讲述了身患绝症的艾丽莎为即将出...
- 愤怒的小鸟破解版无限道具(愤怒的小鸟破解版乐游网)
-
捣蛋猪吗很不错的,非常好玩。有很多道具,可乐、雪碧、电风扇、螺旋桨、TNT、木轮子……给你几个截图:ANGRYBIRDS《愤怒的小鸟》桌面游戏说明游戏配件48张游戏卡牌:18张表决卡牌(其中6张...
- 大地影院免费下载(大地影视官方下载)
-
大地电影院是可以自带饮料的。2、如果一些食品带有刺激性气味,会影响到其他人观影的话,建议不要带入影厅。禁止消费者携带自带食物观影,主要是因为考虑到维护观众的观影环境,油性和气味较大的食物不允许带进观影...
- 范海辛2(范海辛2电影完整版)
-
黄金罗盘、恶灵骑士、魔戒、地狱男爵、夺宝奇兵、勇敢者游戏、龙骑士、火龙帝国、龙之战争、博物馆之夜、龙珠、哈利波特、纳尼亚传奇、水中女妖、极地特快、奇幻精灵事件谱、大鱼、潘神的迷宫、魔法奇缘、小飞侠、查...
- 房源管理系统软件排名(房源管理系统软件排名最新)
-
一手房源很少呢,基本上要自己去关注新楼盘开盘情况,并且新房很少的,而且还不能去实地勘察,基本上还没有建起来就卖空了,买没有住过的二手房源也是个不错的选择。二手房的软件有,58,赶集,安居客,搜房,房天...
- 麦嘉经典搞笑电影(麦嘉电影有哪些)
-
光头佬应该指的是70年代香港电影最经典的喜剧演员麦嘉。同时他也是一名导演,他知道的经典电影有《最佳拍档》1234部,《鬼马智多星》,《难兄难弟》,《横财3000万》,《老虎田鸡》等等《咸鱼翻生》、《滑...
- 中国好声音第季第6季(中国好声音第六期全集2021)
-
《中国好声音》第六季是浙江卫视和灿星制作联合出品的原创大型音乐评论节目,于2019年7月19日起每周五晚21:10档在浙江卫视播出,由那英、庾澄庆、王力宏、李荣浩担任固定导师,华少担任主持人。该节目为...
- naughty+america(NaughtyAmerican怎么翻译)
-
服部平次,铃木原子阿利博士适量真诚怪盗基德。荆棘针,小林橙子,远山荷叶,白马探
- 罪恶王冠高清在线观看(罪恶王冠,免费观看)
-
罪恶王冠SP和TV有以下不同之处:1.视频时长不同:罪恶王冠SP是一部OVA,相对较短,通常只有一个或者几个小时,而电视动画罪恶王冠TV是一部剧集,每个集数通常在20~30分钟左右。2.阅读顺序不...
- 电影北京爱情故事完整版(电影北京爱情故事完整版百度云)
-
主要讲了五段爱情故事。第一段爱情,北京女孩沈彦和北漂房屋设计师陈锋一见钟情式的爱情,穿插着没房子难结婚生孩子的苦恼、有房有车的大款在旁边等着的诱惑和威胁,展示了底层阶级的艰难爱情。好在沈彦还是毅然选择...
- 中国式合伙人电视剧(中国式合伙人电视剧故事)
-
黄晓明演的成冬青,原型是俞敏洪邓超演的孟晓俊,原型是徐小平佟大为演的王阳,网上有人说原型是罗永浩,罗永浩微博上说是王强。中国合伙人经典台词:有些事情只有停下来才能看那清楚。总有些更重要的事情赋予我...
-

- 冰川时代3普通话(冰川时代3免费国语版)
-
1,刘风配音曼尼刘风,上海电影译制厂副厂长、著名配音演员。毕业于上海戏剧学院,东北长春人,现居上海。上海电影家协会第八届理事会副主席。2,翟巍配音希德翟巍(David),1981年2月1日出生于上海市,中国内地配音演员、译制导演,毕业于华东...
-
2025-10-26 20:23 hfteth
- 潘粤明版云南虫谷免费(《云南虫谷》在线播放)
-
《云南虫谷》是由企鹅影视出品,管虎监制,费振翔执导,潘粤明、张雨绮、姜超主演的悬疑冒险网络剧[1][2]。于2021年8月30日在腾讯视频独播[5]。该剧改编自天下霸唱小说《鬼吹灯之云南虫谷》,讲述了...
- 一周热门
- 最近发表
- 标签列表
-