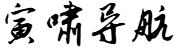怎敌她千娇百媚小说_怎敌她千娇百媚小说免费阅读无弹窗
hfteth 2025-08-25 21:35 18 浏览
杜霄海得知所有的一切都是肖雨霜设计的,深觉自己对不起红绣女,决定把欠她的还给她。于是拿上枪去找烟馆老板潘刚火拼,要求潘刚下跪道歉,却被潘刚手下发现。在杀死潘刚和毛子之后,不幸中枪,死在妻子红绣女怀中,绣女悲痛欲绝。杜霄云心灰意冷之下决定参加八路军,走前,绣女默默地看着他的背影。
很纯很暧昧 仙妻妖妾鬼情人 我的风流人生 斯文禽兽
一.《神医毒妃》2018全网女频播放量冠军,《神医嫡女》姊妹篇,医毒双绝传人重生,21世纪毒医世家传人,身怀异禀,医毒双绝,一朝穿越,成了东秦王朝文国公府嫡女白鹤染。生母惨死,生父不认,嫡母当权,姐妹伪善。熊熊斗志.冉冉升起,这一世,她要换一种活法。欺我者,打!辱我者,杀!逼死我母?血债血偿!阴谋算计?不死不休!面对不要脸的所谓亲人,她一笑森然:欲毁我者,满门皆诛!然而,在这条戾气正浓的路上,偶尔也会出现偏差。她杀人放火,他火.上浇油。她打家劫舍,他磨刀霍霍。某皇子:小染染,你这是要拽本王去哪里?如果是去榻上,那不用拽,本王自2来......
二.《白月光她茶艺惊人》美艳温婉的温妍是一位高级绿茶,不仅男生喜欢她,连女生都想要和她做朋友。怎料一朝被系统绑定,穿到各个小世界做起了白月光,实在是令人泪目。那么就让姐来展示一下什么叫高端的绿茶吧。
#我真的好美,男人都配不上我
#论怎样可以自攻自受
#遇事不慌,先来一杯绿茶压压惊,
#每个结局我都想死
食用指南:①女主独美,无cp②轻松向文风③本文是作者脑洞之一,如果有同道中人,那是我的荣...
有3本我觉得特别好看的绿茶白月光快穿文。
第一:快穿白月光:变身绿茶后撩拨人心
作者:谓止>
简介: [女强, 无固定CP,女主演技派,报复式攻略](宿主人美路子野,逢场作戏强且撩/我虐男主千百遍,男主待我如初恋)
第二:快穿:白月光她茶艺惊人
作者:小孩儿印>
简介:美艳温婉的温妍是一位高级绿茶,不仅男生喜欢她,连女生都想要和她做朋友。怎料一朝被系统绑定, 穿到各个小世界做起了白月光,实在是令人泪目。那么就让姐来展示一下什么叫高端的绿茶吧。
第三:快穿之绿茶她千娇百媚(又名快穿之这...
作者:尚北北北>
简介: #绿茶初品微涩越品越香,回味无穷。#姜茶作为绿茶精,外貌明艳身材窈窕,仰慕者无数。对此,姜茶却是兴致缺缺,没有征服欲的人她不喜欢。这时“ 逆袭系统”找上了她,让她帮小说里爱而不得的炮灰女配改变命运。姜茶嫣然一笑:“让别人喜欢,我最擅长。”
相关推荐
- 轮回乐园txt下载八零电子书_轮回乐园宝书网txt下载
-
《轮回乐园》基本上无女主人物介绍:原名:苏晓化名:库库林·白夜、圣焰药师绰号:斩首的夜身份:猎杀者职业:灭法之影(灭法者)、炼金师盟友:恶魔族、思林特斯矮人族、银。月狼、巴纳小人族、耶梦加得所属乐园:...
- 花开淡墨痕_朵朵花开淡墨痕
-
意思是朵朵开放的梅花都像是用淡淡的墨汁点染而成。出自王冕的《墨梅》:我家洗砚池头树,朵朵花开淡墨痕。不要人夸好颜色,只留清气满乾坤。表达的是一种伤感和遗憾吧,花开本是灿烂的,却被形容为淡墨,淡墨固然清...
- 疯狂基地_疯狂基地TXT电子书
-
工业霸主。超级工业强国。超级能源强国。重生之科技巅峰。世家(千年静守)。智能工业帝国(正在追)。.疯狂基地。最强黑客。
- 我从电影世界开始变强_从电影世界开始进化 小说
-
有啊有啊自杀小队:小丑女、这个杀手不太冷:玛蒂尔达、食神和回魂夜里莫文蔚、她们的表演我认为无可挑剔。《乔老爷上轿》是中国上海电影制片厂摄制于1959年的电影,由刘琼执导,韩非、...
- 系统升级取液小说_系统升级取液笔趣阁
-
你好,发动机冷却液水壶位于发动机舱内部,上面有刻度加到最好刻度即可,防冻液更换周期是每两年或五万公里更换一次即可,建议去4s店更换或添加。卡罗拉不用升级冷却液。原车自带的冷却液可以保证10万公里不用...
- 小说阅读网站排名_小说网站排行榜前十
-
1、起点中文网2、小说阅读网3、红袖添香4、潇湘书院5、晋江原创网6、逐浪小说网7、言情小说吧8、17K小说网9、飞库网10、腾讯读书这些都是我有用过的,各有各的优点,整体的排行是...
- 死灵法师小说_全民转职死灵法师小说
-
书名:亡灵之眼 作者:醉蝠 主题:生命的可贵、孤独和意义,书中充满了迷茫以及无处不在的深深哲思。 简介: 灵魂导师克尼·特穆尔经过对灵魂的长久的思考,为摆脱在研究时走入的“怪圈”,以一百年的顿悟...
- 穿越之古代悠闲生活_穿越之古代悠闲生活莞尔
-
《北地枪王张绣》《回到三国的特种狙击手》《三国之天下霸业》《谋定三国》《三国烽烟起》《曹贼》《恶汉》《三国之极品枭雄》《三国之蜀汉我做主》《汉末卫公子》《张辽新传》《三国的悠闲生活》《三国策之贾诩...
- 都市异能警察_都市异能警察 电影
-
《都市超能警探》作者:清蒸大虾简介:李志强与陈诚,两人至同道合一起考进了T国唐人街警局,更在同一警局上班,两人都被称为白丁。李志强生性善良没有心机,但处事有原则,不愿随波逐流。而陈诚恰恰相反,他聪明...
- 我的贴身校花等级划分_我的贴身校花实力划分
-
黄阶、玄阶、地阶、天阶、筑基、金丹、元婴、玄生、开山、辟地、裂海、破天,每阶有初期、初期巅峰、中期、中期巅峰、后期、后期巅峰六个等级,天阶以上后期巅峰之上还有大圆满。《校花的贴身高手》是一部由作家鱼人...
- 超级辅助系统_超级辅助系统笔趣阁
-
超级辅助驾驶版是一种高级驾驶辅助系统,它采用了先进的传感器、计算机和软件技术,能够实现更多的自动化驾驶功能。超级辅助驾驶版可以在合适的道路环境和条件下,自动进行车辆的加速、制动、转向、车道保持等操作,...
- 三国之气盖千军_三国之气盖天下
-
可以去看看千军破之赵云传这个游戏,非常不错,现在玩的人很多。三国题材做的也很棒,不过要看清楚名字哦,是千军破之赵云传,这个游戏才可以在手机和网页上面同时玩。在三国杀游戏中,千军铸甲皮肤的获得方式如下:...
- 我家夫人太娇气_我家夫人太娇气小说
-
说的好,。没经历过风雨的人,看见雨,就会被吓得半死。说明你家夫人从小家庭优越培养成娇气男主的个性,既然你和她走一起打算过完以后就要努力改变自己的心态适应她。生活中没有什么是不可调和的事情,只要她不是...
- 三国之召唤时代_三国之召唤时代(全本免费) 小说
-
《乱战三国之争霸召唤》连载中·秦汉三国作者:九霄落雪小说简介关公战秦琼,岳飞战张飞,项羽,李元霸又如何,看我宇文成都+姜松+罗士信。什么,你说不够,好吧,刑天,李存孝,该你们上了。你有兵仙韩信,我...
- 逆天全系召唤师_逆天全系召唤师小说
-
《至尊废柴狂小姐》《天才魔妃我要了》《误惹妖孽王爷:废柴逆天四小姐》《魔妃太难追》《倾城召唤师》《穿越之绝色兽妃:凤逆天下》《妖娆召唤师》《绝世神偷》《天才魔法师》《九岁魔法师》《天命逆凰:假小子拽翻...
- 一周热门
- 最近发表
- 标签列表
-