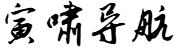口碑最好的谍战剧15部_口碑最好的谍战剧15部柳云龙
hfteth 2025-09-12 17:23 20 浏览
1.谍战始祖,尤其第三部,密室逃脱剧范本《暗算》
作为国产谍战剧中的始祖,有的多年之后仍然被观众津津乐道,无论什么时候翻出来再看,都有很多细节值得反复琢磨。柳云龙的演技毋庸置疑,尤其是他心理戏十分细腻,一个眼神,一个举手抬足都戏里有戏,让我们这些观众都随着剧中人物笑而笑,哭而哭。再一个就是陈数演的黄依依,她的自信,霸气,桀骜不驯,对爱求而不得的绝望,一颦一笑间的演绎成就了一部至今仍为经典的作品。
2.史诗谍战剧——《风筝》
从2005年《暗算》到2006年《功勋》,从2011年《告密者》到去年热播的《风筝》,柳云龙每一部谍战剧都是高收视的保障,我们称之为中国“谍战剧教父”亦不为过。如果说当初那部《暗算》是柳龙云对谍战解密开启谍战剧先河的话,时隔12年后,全新开启的谍战剧《风筝》则是对谍战工作者纵深精神的解读。
3.经典谍战剧——《潜伏》
《潜伏》成功至少有一半要归功于孙红雷,他塑造了一个完全不同于以往谍战剧主角的人物,相貌平凡性格木纳,没有一点英雄气质,然而正是因为这样这个角色才真实可信,孙红雷精彩的表演甚至掩盖了剧情上的一些瑕疵,我个人认为这部戏代表了孙红雷表演的最高水平。
4.技术型美剧范谍战剧——《黎明之前》
整部作品作为谍战剧,和《潜伏》的风格很像,颇为内敛,枪战画面有,但很少,重点刻画的是吴秀波饰演的共产党人刘新杰在局长谭忠恕和他手下几个能力很强的处长之间徘徊,伪装自己,勾心斗角的过程。瑕不掩瑜,整部剧精彩的剧情,人物的刻画才是最吸引人的地方,其他地方虽有瑕疵,都可以先放一放,总的来说,《黎明之前》还是一部不可多得的谍战好剧。
5.虐心谍战剧——《悬崖》
该剧被称为最虐心谍战剧,不仅仅是因为该剧中泪点十足,更是在摄影、音乐、服装道具以及演员表演都是一流,整部戏制作水平很高,精细精致让人可以细细品味,尤其张嘉译牺牲的那场戏,场景配合音乐在加上演员内敛却打动人心的表演把那种悲壮的感觉表达得淋漓尽致,让人印象非常深刻。
6.推理爱情黑帮式谍战剧——《红色》
《红色》,可以说是14年国产神剧之首。饱满强大的剧本加上饱满精确的演员演绎,唯美细腻的原声加成,用心且烧钱的贴心特效,实力强大到开挂的男主徐天,遇上空间感满分的女主田丹,男女主角实力虐狗,都是该剧看点之一。而且故事的最后,一封以流畅的笔迹写就的情书:“写第一个字之前,我下了一百回的决心。如果天天都能看到你,已经是今世最好的福气了。”完满的划下了一个圆。
7.经济反腐谍战剧——《北平无战事》
该剧做到了人人身上有戏,个个角色发光,一部戏完整再现了一个时代的众生相,让观众在触摸时代温度,聆听历史回响的同时,体验到不同寻常的观剧享受。而且该剧有巨大的历史恢弘感,它从一个特殊的历史转折点,看到历史的哲学,在文学性跟商业性之间达成高度的融合。
8.平民逆袭谍战剧——《借枪》
《借枪》不是一出将信仰束之高阁的戏,相反,它拱手谦卑,逢人低头作揖,却有着一身的正气傲骨;这也不是一出善玩色彩学的戏,相反,它质朴无华,慢条斯理自成一派。黑色是幽默,白色是道义,非黑即白的世界里,正如片尾曲吟唱的《不朽》,有着一股穿透一切的生命力。它,有着浓郁的姜伟风格,导演得偿所愿玩得肆无忌惮又正经八百,就连讽刺,也要对全世界直播。那种不动声色的反讽,有着只可意会不可言传的深意。
9.恐怖鬼片谍战剧——《告密者》
作为一部反特悬疑剧,该剧将“悬疑”元素发挥得淋漓尽致。大量逻辑严密的推理情节和严谨的科学知识,使得整部剧诡异又不失真实,紧张又意味深长。而随着谍战剧题材不断被挖掘,同类题材中加入了不少惊悚诡异元素,加重情节的悬疑色彩。在《告密者》中,这一特点被发挥到了极致。
10.经典人文大跨度历史伪谍战剧——《无悔追踪》
从年代上看,《无悔追踪》几乎在荧屏上重演了1949-1988年当中,中国的每一步重大历史进程,史建全用他笔力,将一座动荡的北京城刻画得可观可感;从人物上看,《无悔追踪》贡献了一幅鲜活生动的老北京群像,借着一个个见血见肉的剧中人,描摹出了人生百态;从台词上看,剧中重要人物在十个之上,每个人有着每个人的言语风格台词特点。
我心目中最好看的谍战剧分别是,风筝,潜伏,北平无战事,无悔追踪,3暗算,黎明之前,红色,伪装者,悬崖,告密者。
1. 风筝
主演:柳云龙、罗海琼、李小冉
首播时间:2017年
这部电视剧虽然年份还算比较近的,但是已经是非常牛的一部国产谍战剧了,超越了此前播出的《暗算》,这部谍战剧有着精巧的逻辑布局以及对于人性的揭示,很有深度。
1. 潜伏
主演:孙红雷、姚晨
首播时间:2008年
潜伏这部电视剧从当年播出到如今都还是很多人心目中的经典谍战剧,在其中孙红雷和姚晨的演技都堪称顶级,并且融合了一些幽默和感情线,使得一部烧脑谍战剧更有亮点。
3. 北平无战事
主演:刘烨、陈宝国
首播时间:2013年
这部剧的演员阵容可以说非常强大了,聚集了不少老戏骨,在剧中贡献了炸裂的演技,并且整个故事的构架宏大同时精巧,期间出现的人物看似繁杂但是有着环环相扣千丝万缕的联系。
4. 无悔追踪
主演:王志文、刘佩琦
首播时间:1995年
这部电视剧其实知名度不高,毕竟是90年代的剧了,但是确实非常经典的一部谍战剧,被评价为中国电视史上的巅峰之作,从小人物人生的角度揭示整个1949年的变迁。
5. 暗算
主演:柳云龙、陈数
首播时间:2005年
这部电视剧也算得上是大陆的谍战剧的一个鼻祖了,观众在看谍战剧情的同时也能看到那些被撕开面具的丑陋的人性,非常多令人陷入沉思的情节,且逻辑非常缜密。
6. 黎明之前
主演:吴秀波,林永健
首播时间:2010年
这部电视剧的口碑也很好,虽然开头就让你知道了谁是卧底,但是后面却能够抓住你的眼球和思绪,因为中间的过程也是精彩无比,一个个高手过招的情节都让人拍案叫绝。
7. 红色
主演:张鲁一,陶虹,周一围
首播时间:2014年
这部电视剧是经典抗日电视剧前十名,也是悬疑和推理色彩非常抓人眼球的一部谍战剧,并且张鲁一和小陶虹在其中的演技也是很精彩,人物刻画到位。
8. 伪装者
主演:胡歌、靳东、刘敏涛、王凯
首播时间:2015年
这部电视剧因为其中的演员们都是大家很喜爱的,所以口碑和热度都很不错,在当年的国产剧中也是脱颖而出的,这部谍战剧的逻辑和情节引人入胜的同时也有轻快的范围和台词。
9. 悬崖
主演:张嘉译、宋佳
首播时间:2012年
这部电视剧的制作可以说是很良心的,从音乐、灯光、服化道上都是上乘,而且对于剧中人物的塑造上也是很用工夫,凸显了人物之间的复杂矛盾,结局也有亮点。
10. 告密者
主演:柳云龙、张嘉译
首播时间:2010年
这部谍战剧其中有着一些悬疑和恐怖的色彩,比较吸引人,而且它的情节构思也比较巧妙,让观众可以跟着主角一起破解出一桩特务大案,所有角色都在斗智斗勇很精彩。
1、《伪装者》
该剧以抗日战争中汪伪政权成立时期为背景,通过上海明氏三姐弟的视角,讲述了抗战时期上海滩隐秘战线上国、共、日三方殊死较量的故事。
2、《面具》
该剧讲述了潜伏在哈尔滨十年的国民党特工李春秋被上级唤醒并要求他执行“黑虎计划”,已经过上了幸福平凡生活的李春秋弃暗投明,展开反戈一击的故事。
3、《悬崖》
?该剧根据全勇先原创故事改编,故事发生在1938年的中国东北,剧中周乙是一名共产党特工,为了方便其潜伏在敌人内部,组织派遣了一名女报务员顾秋妍假扮他的妻子。
4、《黎明之前》
?该剧主要讲述1948年秋的上海,“水手“段海平领导的中共地下党组织为了获取国民党的潜伏计划,在卧底多年的中共党员刘新杰的暗中帮助下,与谭忠恕为首的国民党第八情报局特务,围绕“追查水手”和“木马计划”展开生死较量。
5、《暗算》
?全剧分为括《听风》《看风》和《捕风》三个篇章,主要讲述了中国一批特殊情报工作人员的鲜为人知的传奇故事。
6、《北平无战事》
?该剧改编自刘和平同名小说,讲述了1948年,潜伏于中国国民党空军的中共地下党员方孟敖,为和平解放北平,在千钧一发的时刻,为人民的幸福与安宁,做出艰难抉择的故事。
7、《风筝》
?该剧以潜伏于军统内部的共产党员“风筝”的人生与情感经历为主线,讲述了一个共产党情报员坚守信仰的故事。
8、《无悔追踪》
?该剧讲述了年轻的派出所所长肖大力偶遇一个熟知兵器的教书匠冯静波,从此开始了长达四十年的追踪与逃避,轰动一时。
9、《潜伏》
?《潜伏》主要讲述1945年初,国民党军统总部情报处的余则成弃暗投明成为潜伏在军统处地下党的故事。
10、《红色》
- 上一篇:在劫难逃_在劫难逃 电视剧
- 下一篇:致我们甜甜的小美满_致我们甜甜的小美满 电视剧
相关推荐
- 中文乱码出现的原因如何处理
-
汉字出现乱码有好几种情况,大致可分成四类:网页、文本、文档和文件乱码。第一类是由于港台的繁体中文大五码(BIG5)与大陆简体中文(GB2312)不通用造成的;第二类是Win9X/Win2K系统(菜单、...
- 绝对双刃动漫(绝对双刃动漫免费高清)
-
没有,也不会有了,其它我感觉还算不错的,但是当年这部也名列四大名著之中,口碑极差。动漫有没有下一季完全是取决于销量的,绝对双刃第一季销量一般目前官方没有消息。不过第二季的可能性不大,毕竟漫画质量也不高...
- 哪个天气预报准确率最高(哪个天气预报准确率最高没有广告的)
-
目前市面上的天气软件中显示的国内天气数据都是从国家气象局获取,数据的来源相同,准确性也不会有太大的差异。在选择时可以从信息全面性,更新及时性,界面设计体验等方面来选择。天气预报、中央天气预报、墨迹天气...
- 青青河边草三十一集视频(青青河边草第十三集新浪视频)
-
故事是从青青与小草,这两位孤女开始的。青青的兄嫂逼她嫁给一个老头做妾;小草的舅妈对她百般刁难。两个女孩儿不甘受缚於既定的命运,就在青青的婚礼之中相偕逃走,远赴扬州的傅家庄投靠海爷爷。路上巧遇同样离家出...
- 怪兽数学动画片免费观看(怪兽数学app)
-
1.数学之神”阿基米德:伟大的古希腊哲学家、百科式科学家、数学家、物理学家、力学家,静态力学和流体静力学的奠基人,并且享有“力学之父”的美称,阿基米德和高斯、牛顿并列为世界三大数学家。[1]阿基米德曾...
- 梦想三国动画片免费版(梦想三国动画片全集免费观看在线观看下载)
-
诸葛亮是金善雄演的。《梦想三国》是由全在焄执导,池韩率编剧的韩国特摄剧。2016年11月21日起腾讯视频每周一、三、五16:00更新一集,已下架。梦想三国动画片中,诸葛亮的声音由中国知名声优张杰饰演。...
- 芈月传全部角色介绍(芈月传全部演员表)
-
芈月4-5岁——刘楚恬,2009年9月5日出生于福建省泉州市,中国内地女演员。芈月7-8岁,李景儿,2006年11月6日出生于上海市,歌手、小童星、中国内地女演员。芈月12-13岁——柴蔚,2002年...
- 票房排行榜前十名电影(票房排行榜前十名电影最新)
-
片名票房预算年代1、复仇者联盟4:终局之战27亿9,780万3.56亿20192、阿凡达27亿9,044万2.37亿20093、泰坦尼克号21亿9,444万2亿19974、星球...
- 灵异事件簿浅浅死了(灵异事件簿全集在线收听浅浅)
-
小北去别的平台了,现在浅浅也不做了,灵异事件簿停播了能心理压力太大了吧,深夜读恐怖故事和着恐怖音乐对于一个女生来说真的太可怕了,浅浅真的很勇敢,听说她已经离开酷我没有做主播了。...
- 熊出没之重返地球悟空影视(熊出没之重返地球观看完整版在线观看)
-
都不能看,因为这是你你幻想的,或许你在梦里可以看,况且熊大熊二本身就在地球,或许在别的星球说不动还真的有这种电视,你可以去别的星球探索一下说一定你就会找到,睡觉睡觉开始你说开始快上课可是可是看手机上看...
- 在线直播课(在线直播课哪个平台好)
-
1.有缓存延时,重新登录,刷新获取就显示已观看,很多在线视频课程等都存在这个情况,更新不及时,不准确等2.还有就是你没有登录,或登录账户不对等,3.就是钉钉用户过多,本身缓存刷新更新不及时,也会导致这...
- 结爱千岁大人的初恋_结爱千岁大人的初恋剧情介绍
-
在电视剧《结爱千岁大人的初恋》中关皮皮成功击败赵松,而千花承认爱上赵松。千花、关皮皮这两个人决定去赵松那里劝他收手,只不过,赵松被仇恨蒙蔽了双眼,并没有打算继续停手,甚至还打算杀了关皮皮。幸好有千花,...
- 画皮1电影完整版下载(画皮1 720p 下载)
-
周迅主演的电影《画皮1》不可以在网络上观看的原因如下:因为《画皮1》的另外一个女主演赵某,牵涉到一系列的违法案件,导致相关部门下令对赵薇主演的所有电视剧,电影和综艺节目的所有影视作品下架。所以赵某主演...
- 湖人vs鹈鹕以弱胜强(湖人vs鹈鹕比赛录像)
-
湖人队如果输给鹈鹕队,将对他们的季后赛前景产生重大影响。他们目前在西部排名第九,落后第八名开拓者队0.5场。一场失利将使他们进一步落后,进入季后赛变得更加困难。此外,一场失利也会挫伤湖人的士气,并可能...
- 国门英雄电视剧全集连续播放
-
在巨大的财富面前,关双动摇了。他接受了张怀兵这个父亲,只向他提出了一个要求,不能叫他爸,关双进入张怀兵公司工作,并住进了张怀兵家里,不顾周围人的鄙夷。同事调侃关双一夜之间从“穷二代”变成了“富二代”,...
- 一周热门
- 最近发表
- 标签列表
-