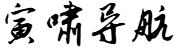杀神txt下载八零电子书_杀神txt下载八零
hfteth 2025-08-25 21:37 17 浏览
这个杀神叶欢有的也叫修仙高手混花都,我看过,是模仿《最强弃少》的作品,当然写的很拖沓,作者后来有事也编不下去了,想看这方面的可以去看看最强弃少,是完本的
《一共有三个,分别是:叶诗雨、龙舞、血妖娆
叶诗雨:萧凡爱人,被萧凡取名为小魔女,排行老四。被叶临尘带回家,被逼婚,后被萧凡所救,赋予魂族血脉。重伤后被魂族带走。
龙舞:大龙帝国九妹,怀冰族血脉。多次相助萧凡,被不明人士所带走,《无上杀神》是作者邪心未泯所著作一部玄幻类小说。
无上杀神有10个女主角。有夏心妍,夏心妍,迪雅兰,迪雅兰,冷丹青、冰晴彤、霜雨竹、寒翠等,因为这一众的女性角色感情线复杂,出场的戏份也都挺多,所以实在难分主配。但是主角到最后文笔偏多的有夏欣妍。准确来说动了真心的只有一个 其他的就是玩玩
无上杀神的女主角叶诗雨,龙舞,秦梦蝶,血妖娆,顾雨兮。
《极品全能学生》女主大全!
叶清雪:夏天表姐,自从20生日会那天开始对夏天生情(古族圣女)(已有12白翼,现已知被带到那种地方)
冰心:华夏四大高手之一北军的孙女,夏天的女朋友
唐嫣:江海大学篮球教练,夏天的小老婆
曾柔:曾氏集团总裁,夏天老婆
林冰冰:警花,夏天的小老婆
李莹:夏天同学,被他雇进曾氏集团
白伊伊:护士,夏天的小老婆
云淼:隐门弟子,夏天的小老婆
古丽静:盗门弟子,夏天的小老婆
雷婷:兵花,夏天进部队时的上级
宁小玉:人榜第一杀神,京城全能校花,拥有3个灵魂(已为校花练就一身体,现已知剩2个灵魂)
箫琴:天灵山的红衣弟子
赵雨舒:赵家老七的妹妹,天灵山的弟子
刘诗诗:巨牛城刘家大小姐
兰苑(古族圣女,叶清雪的孪生姐妹)
相关推荐
- 红色仕途免费全文_红色仕途完结免费全文
-
排行榜1、《权财》-尝谕2、《官仙》-陈风笑3、《官途》-梦入洪荒4、《官榜》-隐为者5、《官术》-狗狍子6、《误入官场》-可大可小7、《医道官途》-石章鱼8、《官门》-叨狼9、《红色...
- 我能赋予万物本源_我能赋予万物本源境界
-
"火是万物本源"是一种哲学观点,源于古希腊哲学家赫拉克利特(Heraclitus)的思想。他认为,世界上的一切都处于不断变化和流动之中,没有任何东西是永恒不变的。火是一种不断燃烧、变化...
- 飞读小说下载_飞读小说软件下载
-
一个飞一个文不能组成字,正确的应该是“一个非一个文读‘fěi,fēi’,斐”。斐,汉语常用字,读音fěi,最早见于商代甲骨文时代。基本含义为五色相错的样子;引申含义为有文彩的:斐然。斐是多音字:fěi...
- 斗罗大陆全集小说_斗罗大陆全集小说免费阅读
-
电脑版有一个,云帆小说阅读器,现在叫读书巴士,所有小说都是免费的。手机我用的不是安卓,所以不知道,苹果手机可以用宜搜或者快读,都是不收费的。斗罗大陆小说在起点中文网app上阅读。简介:讲述穿越到斗罗大...
- 都市最强医仙_都市最强医仙秦朗
-
《功夫圣医》 作者:天下青空书评:挺有感觉的现代都市修真外加医生文,青空的书,节奏很快,升级很快,爽点很足,构思场景也很宏大。前期在都市,继承了古代自己的记忆,获得高超医术,开启修炼之门!后期转玄幻,...
-

- 电子书最全的阅读软件_电子书籍阅读软件有哪些
-
比较靠谱的,但不一定是正版,质量还可以。要买的话也可以,也可以买到正版的书(要看价格会不会便宜的过份)。拼多多上有许多种类的书籍,价格也适中。质量良莠不齐。本人在拼多多买过电子书,还是很靠谱的,不过你如果要最新版的,可能价格会高一点,总体来...
-
2025-10-23 08:57 hfteth
- 叶伏天小说免费阅读全文_叶伏天在线阅读
-
伏天氏是由网文大神净无痕所著的东方玄幻小说,连载于起点中文网和创世中文网。主角有叶伏天、余生、叶无尘、花解语。叶伏天外号叶逼王,小说中男主角,全属性天命法师,武法兼修,草堂八弟子,星辰学院圣子,至圣道...
- 世家尤四姐_世家尤四姐笔趣阁
-
结局是世家尤四姐将受伤的玛丽背会了洛克社区内,后被封为护卫官。世家尤四姐是藤甲社区的成员,后来社区被恶势力消灭。世家尤四姐自己一个人谈到深山内生存,后期发现洛克社区领袖玛丽受伤倒在路边,世家尤四姐二话...
- 穿越成杨过的小说_穿越成杨过的小说铁枪庙开始
-
《人在神雕,开局获得九阳神功》 终南山下,活死人墓,神雕侠侣,绝迹江湖!主角意外穿越成为少年杨过,想到自己前半生的凄惨人生,他毅然决然的踏上了改变命运的征程!系统加持,各...
- 都市少帅一起成功_都市少帅一起成功楚天
-
小说《都市少帅》总共12个,分别是红叶,可儿,方晴,王飞扬,苏蓉蓉,赵思柔,赵绵柔,霍无醉,沙琴秀,媚姐,杨玉婷,韩雪。目前该书尚未完结,正在更新到2459章节。老K就是他原来的军师,就是在飞车党下救...
- 最新全本小说免费下载_最新全本小说免费大全软件
-
现在很多手机软件下载小说都要钱,可以先在电脑上下载了,然后传到手机里,很方便,也快捷,再给你介绍一个我经常下全本小说的网站,奇书网,我觉得不错,至少很多才完本的小说这个网站过几天就会有上传更新,在这个...
- 能打城池招降武将的三国游戏
-
单机三国类游戏有好多好多比如一夫当关万夫莫开的真割艹…呃…真三国无双一类(越后的版本特技越爽,而且需要配置低)也有带领三千越甲可吞吴的带兵携将的三国群英传系列或者三国志系列(个人觉得这两个是三国...
-

- 遇蛇小说_遇蛇小说txt百度云网盘
-
《遇蛇》是连载于晋江文学城的网络小说,作者是溯痕。作品概述如下尹墨是一条修炼多年一心成仙的蛇妖,某日晒太阳时被体弱多病的的沈清轩无心中泼了杯热茶,受惊之下咬伤了沈,在帮沈解毒的过程中和他相识,沈逐渐对尹墨产生好感并喜欢上了他。后来在沈的表白...
-
2025-10-23 05:23 hfteth
- 天才儿子腹黑娘亲2部_天才儿子腹黑娘亲2部在线观看
-
白楚牧是龙千绝的表弟,南宫翼是个渣男反派。白楚牧的母亲和龙千绝的母亲是亲姐妹。《天才儿子腹黑娘亲》,北藤的。全书有两千多章,我全部看完了。大概是12年的时候,北藤在作者有话说里讲:这本小说被某某公司买...
- 吞噬星空之混沌剑圣_吞噬星空之混沌剑圣在线观看
-
DNF剑魂吞噬神话搭配为吞噬愤怒2(项链、左槽)+大自然的呼吸3(护肩、上衣、腰带)+狂乱追随者3(神话手镯)+次元旅行者3。这套搭配中的工作服上衣和愤怒上衣可以互换,伤害差距仅有0.01%(愤怒上衣...
- 一周热门
- 最近发表
- 标签列表
-