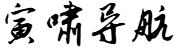免费的小说下载网站推荐_免费下载小说的网站有哪些
hfteth 2025-09-10 08:57 24 浏览
1.Z-library
里面收录了近千万本电子书籍,需求量大。
2.苦瓜书盘
没有广告,不需要账号注册,使用起来非常简单,直接搜索预览下载即可。
3.鸠摩搜书
整体风格简洁清晰,书籍资源丰富。
4.亚马逊图书
书籍种类比较齐全,有多个语种版本。
5.书格
可以寻找古典书籍,带有浓厚的历史感。
1、(无名小说下载网)
2、(小说下载网)
3、(奇书网)
4、(txtqb小说现在网)
5、(炫书网)
6、(书包网)
7、(免费电子书下载)
这些就是我收藏的网站,用着挺好的,而且都是不用注册的,我个人比较喜欢,事实上有下载资源的盗版网站肯定都是免费下载的,重要的是要有下载资源。
打开513小说网后,您可以按照以下步骤下载小说:方法一:通过在线小说网站下载
1. 打开浏览器,搜索您想要下载的小说,进入相关的在线小说网站。
2. 在网站中找到您想要下载的小说,并进入该小说的详情页。
3. 在该小说详情页中找到下载按钮,通常会在阅读界面的右上角或者下方,选择下载格式和下载地址即可下载。
方法二:通过阅读APP下载
1. 打开您的阅读APP,搜索您想要下载的小说,进入小说相关的页面。
2. 在该小说的详情页中找到下载按钮,通常会在阅读界面的右上角或者下方,选择下载格式和下载地址即可下载。
首先在手机浏览器里面搜索自己想看的小说网下载就可以了,下载以后根据这些小说的网站提醒,然后怎么观看里面的小说,513小说网在浏览器里面搜索一下。然后安装下载,下载完毕以后根据小说网的提醒一步一步操作,就可以正常的在小说网里面进行阅读小说。
在浏览器搜索513小说网就下载了
相关推荐
- 票房排行榜前十名电影(票房排行榜前十名电影最新)
-
片名票房预算年代1、复仇者联盟4:终局之战27亿9,780万3.56亿20192、阿凡达27亿9,044万2.37亿20093、泰坦尼克号21亿9,444万2亿19974、星球...
- 灵异事件簿浅浅死了(灵异事件簿全集在线收听浅浅)
-
小北去别的平台了,现在浅浅也不做了,灵异事件簿停播了能心理压力太大了吧,深夜读恐怖故事和着恐怖音乐对于一个女生来说真的太可怕了,浅浅真的很勇敢,听说她已经离开酷我没有做主播了。...
- 熊出没之重返地球悟空影视(熊出没之重返地球观看完整版在线观看)
-
都不能看,因为这是你你幻想的,或许你在梦里可以看,况且熊大熊二本身就在地球,或许在别的星球说不动还真的有这种电视,你可以去别的星球探索一下说一定你就会找到,睡觉睡觉开始你说开始快上课可是可是看手机上看...
- 在线直播课(在线直播课哪个平台好)
-
1.有缓存延时,重新登录,刷新获取就显示已观看,很多在线视频课程等都存在这个情况,更新不及时,不准确等2.还有就是你没有登录,或登录账户不对等,3.就是钉钉用户过多,本身缓存刷新更新不及时,也会导致这...
- 结爱千岁大人的初恋_结爱千岁大人的初恋剧情介绍
-
在电视剧《结爱千岁大人的初恋》中关皮皮成功击败赵松,而千花承认爱上赵松。千花、关皮皮这两个人决定去赵松那里劝他收手,只不过,赵松被仇恨蒙蔽了双眼,并没有打算继续停手,甚至还打算杀了关皮皮。幸好有千花,...
- 画皮1电影完整版下载(画皮1 720p 下载)
-
周迅主演的电影《画皮1》不可以在网络上观看的原因如下:因为《画皮1》的另外一个女主演赵某,牵涉到一系列的违法案件,导致相关部门下令对赵薇主演的所有电视剧,电影和综艺节目的所有影视作品下架。所以赵某主演...
- 湖人vs鹈鹕以弱胜强(湖人vs鹈鹕比赛录像)
-
湖人队如果输给鹈鹕队,将对他们的季后赛前景产生重大影响。他们目前在西部排名第九,落后第八名开拓者队0.5场。一场失利将使他们进一步落后,进入季后赛变得更加困难。此外,一场失利也会挫伤湖人的士气,并可能...
- 国门英雄电视剧全集连续播放
-
在巨大的财富面前,关双动摇了。他接受了张怀兵这个父亲,只向他提出了一个要求,不能叫他爸,关双进入张怀兵公司工作,并住进了张怀兵家里,不顾周围人的鄙夷。同事调侃关双一夜之间从“穷二代”变成了“富二代”,...
- 一剑独尊叶玄免费阅读_一剑独尊叶玄免费阅读最新章节
-
一剑独尊叶玄身份复杂是因为他拥有前世和今世两重身份,不断的来回穿越。叶玄:前期作品《无敌剑域》男主杨叶之子,天命哥哥转世。天生道体,拥有双重灵根。在青州时为了帮家族争得一片矿山,与李家十二人血战,受到...
- 好先生剧情介绍大结局(好先生剧情分集剧情简介)
-
第42集-陆远江莱带彭老太回美国众人迎接新生活。《好先生》终于大结局了~陆远跟江莱了。电视剧告诉我们,不管多么相爱,过去的就是过去了,错过的真的就再也回不去了。人生路远(陆远),只有忘得干净...
- 日本搜索引擎naver入口(日本搜索引擎叫什么global)
-
在搜索框裏输入你要搜索的关键词啊如果你是要看排名的话,右边的时事搜索排名框裏会出现排名的~~补充一点:据说Naver的海外IP搜索是不计入搜索率的naver中韩词典app是一款功能强大且十分具有权...
- 宫锁心玉分集剧情分集介绍(宫锁心玉详细剧情)
-
赵丽颖宫锁心玉第20集。 京城中出现瘟疫,皇上命果亲王前往疫区查看,这是李为建议的,苏培盛带着圣旨到了果亲...
-

- 宠物小精灵第三季(宠物小精灵第三季钻石与珍珠)
-
你指的是什么?只有女主角变过小智小刚都没变第一个(火红叶绿)女主角小霞第二个(绿宝石)小遥和她弟弟第三个(钻石)小光还有每部都出现了火箭队三人组武藏小次郎喵喵第1集:旅行开始,从真砂镇到双叶镇(小光登场、小智的长尾怪手归队) ...
-
2025-10-27 07:57 hfteth
- 齐天大圣孙悟空2002张卫健版
-
原来是14集,每一集的长度从96分钟到140分钟不等,然后把这个14集的分成40集,这是放映的比较多的。也有把14集删减之后,重组成35集的,或者重组成44集的,这两个版本放映得也比较多。35集的是4...
- 银河护卫队中文版(银河护卫队中文版配音)
-
银河护卫队3没有国语版的主要原因是电影在中国大陆经营管理方面遇到了一些问题。在2018年底,漫威电影宇宙主创人员支持一名曾在社交媒体上发表有争议言论的漫画艺术家,并在社交媒体和采访中表达政治观点,一度...
- 一周热门
- 最近发表
- 标签列表
-